

Log in to your web hosting account and go to cPanel. This is the easier way to fix the problem and mostly used if your website is hosted on a shared hosting. htaccess file is a special hidden file that contains various settings you can use to modify the server behavior. If the editing of PHP.ini file didn’t work, then you can edit your site. Now refresh your website and try uploading the file again. Save the changes you made to the php.ini file. Note that you can even change values to much higher like 256M or more (though, I don’t recommend that high). The upload_max_filesize should be the smallest while memory_limit should be the largest. In many cases, the values you enter should get larger as you go down the list from lines one to three.
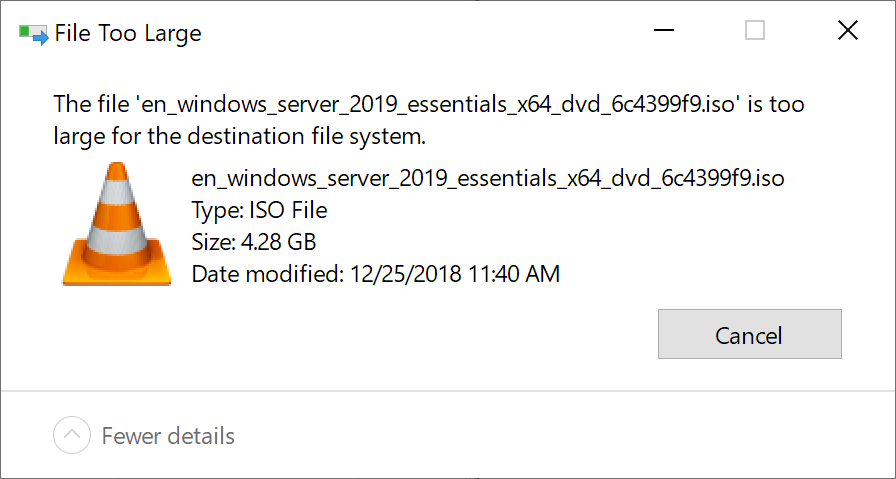
Change the value limit to the value with which you feel most comfortable.
#Webtrees file size limit code
If you just created the file, or the settings are nowhere to be found, you can paste the code below. If the file was already there, search for the three settings and modify them if necessary. If you follow these instructions and it still doesn’t work, try renaming the file to php5.ini. Name the file php.ini and select the Create File button on the pop-up. If you don’t see it, create one by clicking the New File button in the top left-hand corner. Select your wp-admin folder and find a file called php.ini or php5.ini (usually locate on /etc/ php.ini). Make sure the checkbox for Show Hidden Files is checked and then click Go. If you use cPanel, go to the Files section and click on the File Manager button. But if you host your websites on a shared hosting, you will most likely not have the option to edit php.ini file. If you host your websites on a VPS or dedicated server, you will have the access. Due to restrictions in servers, you may not be able to use php.ini files. You need to edit that file and write your new memory limit.īy default, php.ini files are the ones that govern how your server is set up. Typically it can be found in the wp-admin folder. Ways to fix uploaded file exceeds the upload_max_filesize WordPress message:Įach server has a php.ini file. You can do it yourself or ask your web host support team to increase the file size limit for you. To increase upload file limit, you will need to change file upload size settings for your WordPress website.
#Webtrees file size limit how to
How To Fix upload_max_filesize WordPress Error?
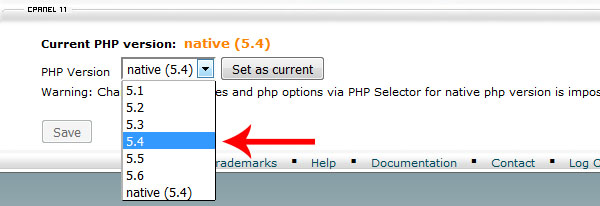
For some, it is 2 MB which is not enough for media files like audio or video and most plugins and themes. You’re trying to upload files that are bigger in size than what is specified within the PHP.ini config file.ĭepending on your web hosting company you will have maximum file upload limit. This error message is quite self-explanatory. When trying to upload files which are larger in size, you may encounter a message like this: “ The uploaded file exceeds the upload_max_filesize directive in php.ini.” It’s a similar case with PHP memory limit too which helps you run plugins and scripts. This error message is an indication that the file you are trying to upload is larger than your web host allows (WordPress default file upload size is 2 MB).īy default, WordPress has a modest limit for uploading images, videos, and other files. It’s a common error and it can be easily fixed. The issue is with your hosting server settings which limits the maximum size of uploaded files. An error has nothing to do with the theme or plugin you are uploading. This notification usually appears when you try to upload WordPress theme or plugin. If you didn’t, believe me, you will sooner or later. You have probably seen upload max filesize WordPress error (upload_max_filesize) at least once while operating your WordPress website.


 0 kommentar(er)
0 kommentar(er)
